
The process of identifying, addressing, and resolving problems with computer hardware or software is referred to as computer repair. This can involve repairing both software and hardware problems, such as a virus infection or a corrupted operating system, such as the motherboard, power supply, or hard drive. Computer repair professionals use specialized equipment and software to locate issues and resolve them. They may also offer suggestions on how to avoid similar problems in the future.
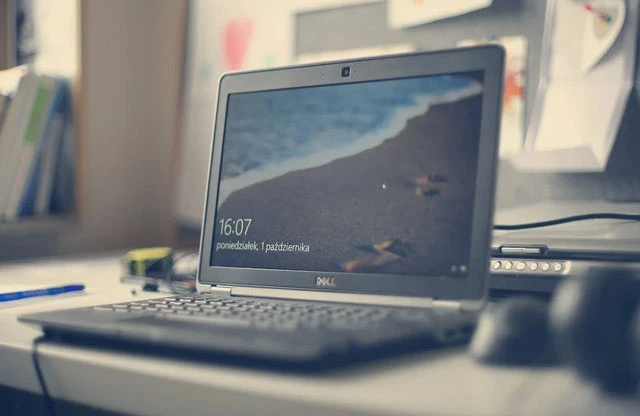
Always backup important data before take any action.
a) Examine your computer for malware and remove it. Malware and viruses can cause a computer to run much slower. Make use of antivirus software
You must backup your data before do anything.
b) Run a disk cleanup to increase performance and free up space on your hard drive. Use your operating system’s built-in disk cleanup tool to remove unused files, including temporary files, log files, and outdated backups.
There are come free tools to do this job perfectly like CC Cleaner
c) Remove any programs you no longer use. Uninstall any unnecessary programs. Your hard drive will have more room, and performance will be enhanced. Never keep any programs which are not useful. – How to uninstall a program
d) Disable unused startup programs: Many programs automatically launch when you turn on your computer, which can impede performance and slow down boot-up time. Disable any programs that you don’t need to run every time your computer starts up. How to disable startup programs?.
e) Software and driver updates are recommended because they can speed up your computer. Ensure that your operating system, device drivers, and software programs are up to date. Update drivers manually in Windows
f) Add more RAM: If your computer is running low on memory, adding more RAM can boost performance.
g) Add more RAM: If your computer is running low on memory, adding more RAM can boost performance.
h) Disable visual effects: Animations and other visual effects can cause a computer to run slowly. If you want to perform better, disable them. How to Disable Animations in Windows
i) Defragment your hard drive because fragmented files can make your computer run more slowly. Defragment your hard drive using the built-in defragment tool in your operating system. Defragment your Windows
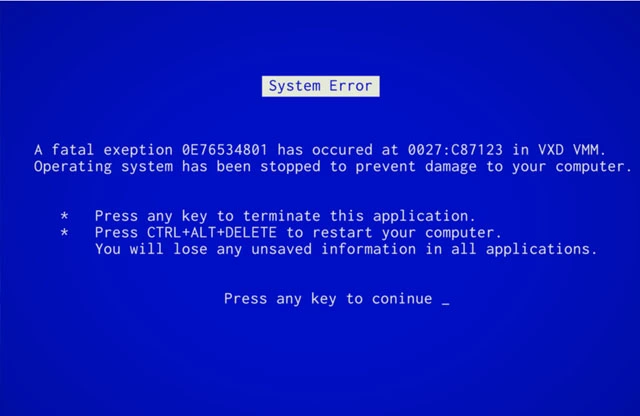
a) Device drivers should be checked for updates and installed if necessary because they can result in Blue Screen. Make certain that all of your device drivers are up to date. Update drivers manually in Windows
b) Check for hardware problems: Hardware problems, such as a failing hard drive or overheating, can result in Blue Screen. Examine the hardware for any problems and replace any broken parts. You can check every part with replacing them. Better to remove the Hard drive before do anything.
d) Run a system restore to address a Blue Screen brought on by a recent software modification. To return your computer to a previous state, use the system restore feature built into your operating system. Recovery options in Windows
e) Test your memory: A bad memory can result in a Blue Screen. To check for errors and replace any bad memory, run a memory test. You need to test with a proper tool for this. Bad sector finder Tool
f) Run a disk check: A corrupt or damaged hard drive may be the cause of a Blue Screen. Run a disk check to look for errors and fix any that are discovered. Disk Checking Tools Collection
g) Reinstall the operating system: A fresh reinstallation of the operating system might be required if the aforementioned fixes do not work. This could resolve a lot of problems, but before doing anything, make a backup of your data and important files.

a. Verify the source of power: Ensure the power outlet is operational and that the computer is properly plugged in. To see if it helps, try plugging the computer into a different outlet. If a UPS is being used, you must directly fix the computer cable only for testing purposes.
b. Make sure the power cord is in good condition by inspecting it for fraying or other damage. The cord must be replaced if it is damaged. Simply replace the old cable with a new one if you are unsure.
c) Verify the power source: Make sure the power supply is functioning properly. You might be able to test it using a multimeter or by replacing it with a power supply that is known to work.
d) Examine the battery: Check to see if the battery in your computer is charged. Even when plugged in, the computer won’t start if the battery is dead. A computer repair technician can handle this, so it is best to enlist their assistance.
e) Examine the power button: Verify the power button’s functionality. The computer won’t start if the button is stuck. If you have ever had problems with your laptop’s power button, you should pay close attention to this problem.
f) To make sure the boot order is correct, check the BIOS settings if the computer turns on but does not boot into the operating system. How To Change Boot Order In Computer BIOS
g) Look for physical damage: Inspect the computer for any physical damage, such as a bent motherboard pin or a broken component. You must remove the board from the laptop and check it, so it is best to get assistance from a computer motherboard technician.
i) Attempt a hard reset by turning off the computer, taking out the battery, and holding down the power button for 30 seconds. Then, plug the computer back in and turn it back on. If this occurs in the case of static current, there is a 50/50 chance that your problem will be resolved. What is Static Current and how it works.

a) The laptop should be cleaned because dust and other debris can build up in the vents, obstructing airflow and making the device overheat. To clear the vents of any dust and debris, use a can of compressed air. How to clean a PC.
b) Verify the air vents on your laptop to make sure they are not blocked. Placing the laptop on a soft surface, such as a bed or couch, which can block the vents, may be the cause of this.
c) Update your drivers; faulty or outdated drivers can lead to overheating. Make certain that all of your device drivers are up to date. Update drivers manually in Windows
d) Look for malware: By launching background processes that consume resources, malware can make a laptop overheat. To check your laptop for any malicious software, run a malware scan.
e) Check the temperature of the components in your laptop using a temperature monitoring tool. This will enable you to determine which component is overheating.
f) Reduce the CPU’s speed because doing so can lead to overheating. Consider underclocking your CPU if you’ve overclocked it to lessen the amount of heat it produces. This can be accomplished using the BIOS or the Motherboard Management tool. How to Turn Down the CPU Speed in Your BIOS
g) Replace the thermal paste because it can dry out over time and lead to overheating. The thermal paste connects the CPU and the heat sink. Replace the thermal paste if you want to increase heat conductivity. How to use thermal paste.
h) Check the fan: If the laptop’s fan isn’t functioning properly, it could be clogged or otherwise damaged. If necessary, clean or replace the fan after checking to make sure it is functioning. Fan speed test tool.
i) Change the power settings to lower your laptop’s performance and lower the amount of heat it produces. Change the power mode for your Windows PC
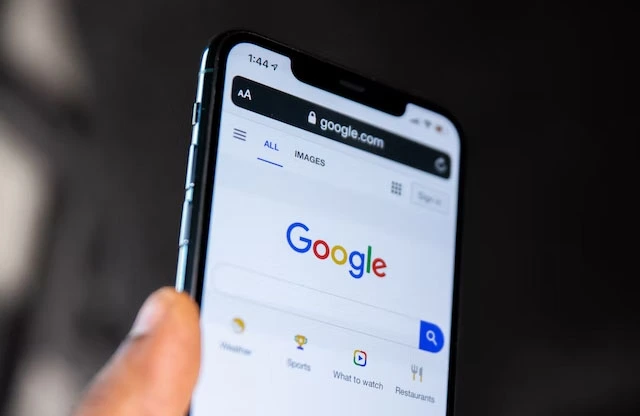
a) Restart the modem or router.

b) Check cables and power source.
c) Disable and re-enable the network adapter
d) Try a different browser.
f) Flush the DNS cache. How to Flush a DNS cache
g) Disable firewall temporarily.
i) Reset the network settings.
j) Check for any ongoing service outages.
k) Contact the ISP for assistance.
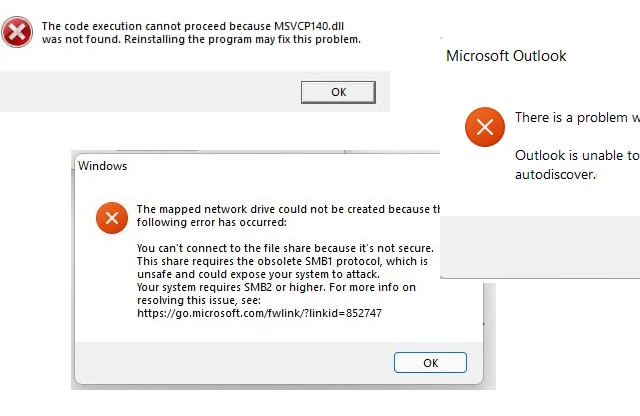
a) Restart the device.
b) Check for updates.
d) Run a virus scan.
c) Uninstall and reinstall the program causing the issue. How to uninstall the program.
f) Check for compatibility issues.
g) Clear temporary files and cache.
h) Disable any extensions or programs that were just installed.
i) Utilize system restore to return the device to a previous state.

a) Launch Safe Mode with Networking on the device.
b) run a virus checker.
c) To get rid of the infection, use anti-malware software.
d) Use a recent backup to restore the system
f) Utilize file explorer to manually remove the malware.
g) To return to a prior state, use system restore.
h) Perform a system file checker scan.
i) If necessary, reinstall the operating system.
j) Update the software and operating system.
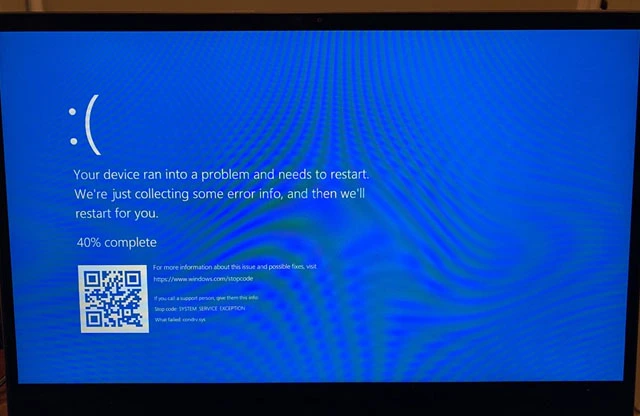
a) Restart the apparatus.
b) The operating system and drivers should be updated.
c) Verify for compatibility problems.
e) Do a virus check.
f) Disable any extensions or programs that were just installed.
g) Delete the cache and temporary files.
i) Run a disk defragmenter and cleanup program.
j) Make sure no hardware, including the hard drive, is broken.
k) Utilize system restore to return the device to a previous state.

a) Verify that the RAM is properly seated.
b) To identify which RAM module is the problem, test each one separately.
c) Replacing the problematic RAM module.
d) Perform a memory assessment.
e) Look for any damaged or loose cables.
f) Refresh the BIOS.
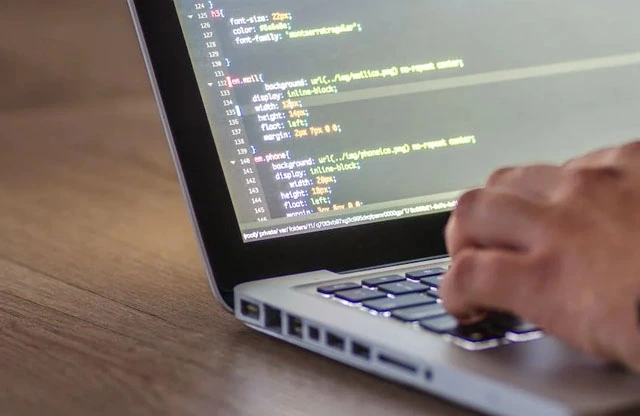
a) Restart the apparatus.
b) Update the drivers and software.
c) Verify for compatibility problems.
d) Reinstall the incompatible software after uninstalling it.
e) Disable any extensions or programs that were just installed.
f) Delete the cache and temporary files.
g) Utilize system restore to return the device to a previous state.
h) Verify if there are any active software bugs or problems.
This can fix a wide range of issues, including software glitches and hardware conflicts.
Make sure your operating system and any other software you have installed is up-to-date.
Make sure your computer is not infected with any viruses or malware.
Make sure the hard drive has enough free space and run a disk check to check for any errors.
Make sure all cables are securely connected and that there are no loose or damaged cables.
Dust can accumulate inside your computer, which can cause overheating and other problems. Use a can of compressed air to blow out any dust from the vents, fans and keyboard.
If you have recently installed new software or drivers, try uninstalling them to see if they are causing the problem.
If the problem started after a recent change, try restoring your computer to a previous state.
Check your power supply: Make sure your power supply is working and that your computer is getting the power it needs.
Make sure your computer has enough RAM, if not, you can upgrade it.
Hougang falls inside our purview for computer, laptop, MacBook,
iMac, iPhone, and other tech-related services.

Very satisfied with the prompt service and the quality of their work. The price is also reasonable. He turned my old laptop into almost a new one with upgraded system and additional storage. Will come back again and spread the word on this shop.
Positive: Professionalism, Quality, Responsiveness, Value
My MacBook stopped working on Tuesday night. After hours of grueling troubleshooting, I had enough and needed someone to take a look at it.
I stumbled upon RM computer service as it was one of the most recommended repair shops in Kembangan.
Overall, Excellent service and good business. There is no need to go anywhere else!
Everyone in RM Computer Services is very professional and helpful with generous recommendations as solutions. They are great at addressing issues related to the motherboard. They gave me free tips to maintain my laptop too. Not forgetting the friendly customer service ! Highly recommended this place!
I have had a wonderful experience with RM Computers. I had an Outlook email issue and solved soon as possible. I would like to thank them for saving my time. I am a returning customer. I have 100% trust and satisfaction with their service. Keep it up. 🙂
Change LCD screen for $240, able to collect in 4 hours! The shop is located about 200m northeast of Kembangan mrt, so quite easy to find. The owner Mr Rizvi is knowledgeable and passionate in his trade. He is connected to some spare parts network which means the repair can be done quite efficiently! No wonder he gets so many happy customers, including me! Originally from Sri Lanka, he seems to be the sole breadwinner of his family, so do support him!
Between 11 am - 9 pm you can and get support. 365 days open.
Between 8 am - 12 pm you can and get support. 365 days open.
You Can Rely On
RM Computer Repair Services - Singapore

Because we have successfully repaired several computers, laptops, and phones over the years, RM Computers Services Repair is an expert in computer repair. We can fix any issues relating to computer malfunctions.

Many computer issues have been resolved and fixed by us, and the clients have received their computers on time. We are pleased to report that we never miss a deadline for returning clients' repaired PCs, laptops, and phones.

Because we have reasonable prices for our computer repair services, customers have continued to utilize us for additional repairs because they trust that we are trustworthy and don't merely extort unreasonable fees. The prices we charge for computer repairs have received excellent feedback from our consumers.

Our technicians are qualified and well trained to do computer repair jobs. They have gone through rigorous training before they are officially hired by us. Hence, you can be assured that your computers, laptops and electronic devices such as phones that need repair are in good capable hands. We will get your device repaired, don’t worry!

The specialists at RM Computers Services Repair are trustworthy employees that do repairs with zeal and competence. These technicians also have a great track record and have been with us from the beginning of the organization.

A reputable computer repair business with a 15-year track record in Kembangan is RM Computers Services Repair. We have provided a wide range of customers with devoted, responsible, and expert service. Numerous clients from the Kembangan have also come back to us time and time again to get their broken computers repaired. You may trust that we can fix your PCs thanks to our solid track record.

We offer free pickup and delivery but require an appointment.
We open 365 days. 11am to 9pm
Whatsapp Only : +65 93433787
+65 84939395
52 Jalan, Kembangan, Singapore 419118
#01-817,Blk, 681 Hougang Ave 8, #08, Singapore 530681
HP Laptop Repair Singapore’s Top Solution for Your Tech Troubles Table of Contents Introduction: Finding Reliable Computer Repair Services in Singapore From business to personal
Computer Repair Singapore Near Me Ultimate Guide Table of Contents Introduction: Finding Reliable Computer Repair Services in Singapore When your laptop starts acting up or
52 Jalan, Kembangan, Singapore 419118
#01-817,Blk, 681 Hougang Ave 8, #08, Singapore 530681